Si eres de esas personas que, al imprimir en Excel, se te cortan las tablas, no te salen los títulos, sale información que no sabes a qué se refiere porque cuando imprimes no sale completo, este artículo te interesa.
Vas a aprender cómo solucionar estos problemas y descubrir una serie de tips para imprimir correctamente, documentos con mucha información y que se vea bien.

Qué es lo que observamos ahora mismo en pantalla, vais a observar una plantilla de un parte de asistencia, con todos los días del mes de diciembre desde el 1 hasta el 31 de izquierda a derecha y, por ejemplo, podrían ser trabajadores, pero en mi caso son 35 estudiantes.
En la parte superior tenemos el título del centro educativo, la dirección, localidad y en la parte izquierda el módulo o asignatura que estemos impartiendo.

Si te preguntas, ¿cómo imprimir en una hoja de Excel? Sigue los siguientes pasos para imprimir un documento.
Una vez que ya hemos observado el tamaño de esta plantilla, para poder imprimir en Excel este listado y poderlo tener disponible en papel, las opciones que tenemos son: ir al acceso directo de vista preliminar o darle a la opción de archivo, le damos a imprimir.
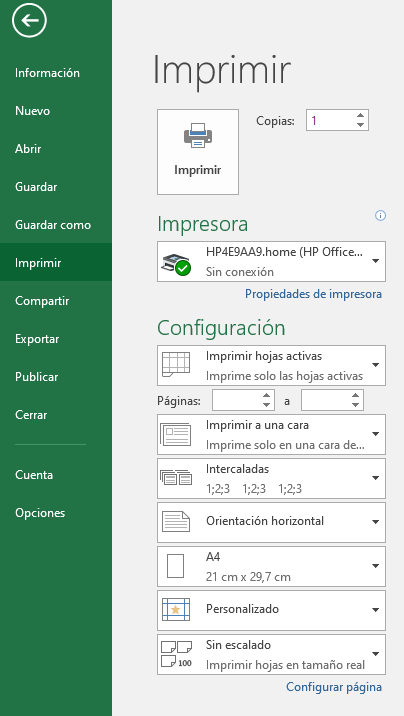
¿Cómo imprimir en Excel rápido? También tenemos el atajo de teclado CTRL+P
Como observamos, está configurado ya directamente el archivo para que se imprima de manera horizontal. Observaréis también, como los 35 estudiantes no están dentro de toda la hoja, veis que se queda al final cortado en el estudiante número 30 y por supuesto, que los días también se quedan cortados en el número 17.
Toda esta información se ha ido dividiendo en varias páginas para poder imprimirse, pero, qué pasa, aquí tenéis el estudiante 31 al 35, después una tercera hoja con datos del 18, 19, 20 hasta el 31 y finalmente, una quinta hoja en la que no aparece ningún título, ni en la parte superior ni en la parte izquierda, que nos permita saber exactamente a qué días nos estamos refiriendo.



más del Seminario del Profesor
TIP 1 – Imprimir en Excel todo en una hoja
Si te preguntas cómo hacer para que al imprimir una tabla de Excel no la corte, o cómo imprimir solo una parte de una hoja de cálculo, a continuación, te lo soluciono.
Vamos a volver atrás, porque todas las configuraciones a la hora de imprimir en Excel, las vamos a tener que realizar desde la hoja de cálculo, no desde la vista preliminar.
En primer lugar, es importante seleccionar toda la tabla. Vamos a ir a la opción de diseño de página, hacemos clic en la parte superior diseño de página, hay un botoncito, justo debajo, que nos aparece que pone área de impresión, hacemos clic y nos aparecerá un desplegable que pone establecer área. Una vez que ya lo tenemos localizado, hacemos clic en el botón y excel automáticamente va a delimitar el contenido de la tabla sabiendo que es eso lo que queremos imprimir.

Una vez que ya sabes qué quieres imprimir en Excel, solo eso vale, vamos una vez más a la opción de vista preliminar, esta vez lo hago desde el acceso directo que tengo en la parte superior izquierda, hago clic aquí, y voy a hacer la primera de las configuraciones.
Dónde están las opciones de configuración, pues si os fijáis en el panel lateral izquierdo, nos aparece, en la parte inferior, configurar página, hacemos clic aquí y nos va aparecer una ventana emergente, una ventanita con la cual poder modificar los ajustes de la escala.

Aquí también podríamos haber modificado la orientación del documente, es decir, si es vertical u horizontal, pero en este caso, lo que queremos es ajustar el escalado para que toda esta información se comprima en una única hoja DinA4.
Para ello le damos a ajustar a una página de ancho por una página de alto y Excel automáticamente va a modificar los tamaños de letras y de las celdas, las va a comprimir de tal manera, que toda esta información va a caber exclusivamente dentro de que dentro de una hoja horizontal dina4, vamos a verlo.
Le damos a aceptar, y automáticamente el Excel va a comprimirte toda esta información, se reducirá el tamaño de la fuente para que se pueda imprimir en una única hoja, y no tendrás que imprimir en Excel 4 hojas.
Este es el primer tip importante que tienes que controlar a la hora de imprimir tablas y que te ocupen una única hoja de folio. Habrás podido poner todo en una sola hoja de Excel.

más del Seminario del Profesor
TIP 2 – Imprimir en Excel títulos/encabezados de tabla en todas las hojas
Qué otras opciones de impresión tenemos en Excel
Volvemos a nuestra hoja de cálculo porque, si recordáis, cuando estábamos con escalado al cien por cien, a la hora de imprimir en Excel se iban cortando pequeños fragmentos de la tabla que quedaban sin títulos, tanto en la parte superior, como en la parte izquierda.
Para conseguir imprimir en Excel los diferentes títulos, el ajuste se hace, una vez más, desde la hoja de cálculo. Lo que tenemos que hacer es en la pestaña diseño de página, nos vamos a ir a un botoncito que pone justo a la derecha imprimir títulos, hacemos clic y nos vuelve a aparecer la ventana emergente de impresión o de configurar página donde vamos a poder seleccionar los títulos tanto de la parte izquierda como de la parte superior.
Para ello vamos a comenzar con el primer apartado que pone repetir filas en extremo superior, es decir, le tenemos que indicar al excel cuáles son los títulos o las filas que queremos que se impriman siempre en todas las páginas de nuestro documento.

Qué filas queremos que se repitan, por supuesto, queremos que se repitan tanto la fila 1, donde aparece el nombre de vuestra empresa centro educativo etcétera, la fila 2 donde aparece el módulo asignatura y el título del parte de asistencia que se refiere terminado mes, y por supuesto queremos que también se repitan los días del mes correspondiente.
Queremos que aparezcan siempre estas tres primeras filas, le damos a aceptar para ver cómo queda nuestra vista preliminar.
Volvemos a ella y vamos a ver qué es lo que ha ocurrido: en la parte superior ahora sí me están apareciendo las tres filas que he mandado repetir, que he configurado, de esta manera ya sabemos a qué día se están refiriendo todos los partes de asistencia que estamos viendo en pantalla. Vamos a la última hoja que no aparecía ningún título, es decir, la impresión salía cortada, y efectivamente cómo estáis viendo, se están reproduciendo los días del mes correspondiente.
Esto lo hemos hecho solo con las tres filas de la parte superior, pero vamos a hacer lo mismo con la columna de la parte izquierda para saber exactamente, a qué estudiante nos estamos refiriendo.
Tan sencillo como volver a la opción de diseño de página, imprimir títulos, nos aparece la ventanita emergente y dentro de la ventana emergente donde pone repetir columnas a la izquierda tenemos que seleccionar qué columnas, pues las dos columnas que queremos que se vayan reproduciendo en nuestros documentos la a y la b.
Como veis se seleccionan todas, le damos a aceptar, y cuando volvemos a nuestra vista preliminar ahora sí en aquellas hojas donde no aparecía el nombre del estudiante, ahora tienen que aparecer, la hoja 3 y en la hoja 4 fijaros que están la columna de estudiantes se mantiene en la parte izquierda y lo mismo va a ocurrir en el documento número 4 donde vamos a poder volver a observar que se repite esa columna.
Ahora ya, sí que sí, aunque esta información se había quedado fragmentada, podemos ver exactamente a qué se refiere: podemos ver que se refiere a los días del 18 al 31 y por supuesto a los estudiantes del 31 al 35.

más del Seminario del Profesor
TIP 3 – Cómo añadir encabezados y pie de páginas en los márgenes al imprimir en Excel
Volvemos a ir a la configuración de página que tenemos en el apartado configurar página, tanto en diseño de página como en el apartado de vista preliminar, podemos modificar los márgenes para poder incluso imprimir en Excel sin márgenes.
También, como veis en esta pequeña vista previa, podemos centrar la tabla tanto horizontalmente como verticalmente si hacemos clic en cualquiera de estos tics y por supuesto, podemos añadir encabezados y pies de página, es decir, en los márgenes podemos hacer que en todos los documentos que queramos imprimir en Excel aparezca una información que se siga repitiendo.
Tenemos varias opciones de selección de encabezado: en este desplegable vais a tener una serie de opciones que, si vais subiendo y bajando por él, es decir, si lo vais explorando podéis ver de qué se trata.
En primer lugar, página 1 con esto lo que va a configurar dentro del excel es que en el encabezado en la parte superior aparezca el número de la página que se está imprimiendo.

El siguiente el número de página más el nombre del archivo, y diferentes opciones o formatos adicionales para poder configurar. Además, podemos personalizarlos porque tenemos un botón, justo debajo de encabezado, que pone personalizar.
Hacemos clic en personalizar encabezado y qué es lo que nos vamos a encontrar, nos vamos a encontrar con diferentes secciones dentro de lo que sería el encabezado, la parte izquierda, la parte central y la parte derecha. Esto sería equivalente a las tabulaciones dentro de Word.
Entonces nosotros aquí podríamos escribir lo que quisiéramos, imaginaros que ponemos parte de asistencia, página uno de la página que sea, después tenemos aquí una serie de botoncitos que nos permiten modificar el formato tipo de letra, tachado, estilo, tamaño… todo lo que queráis configurar, lo podéis hacer a través de esta ventanita, de tal manera, que todas las secciones queden configuradas.
Si vais pasando el cursor del ratón, os aparece debajo una breve descripción de lo que significa o lo que podéis conseguir con cada uno de estos botones: insertar números de página, insertar fecha insertar hora, insertar ruta del archivo, nombre del archivo, incluso imágenes también podemos insertar, vale, nombre de la hoja etcétera.
Le daríamos a aceptar y aquí vais a ver una breve vista previa de cómo quedaría vuestra parte de vuestro encabezado, en este caso del parte de asistencia página 1 día 4 del 12 de 2021 que es cuando estamos realizando este directo desde YouTube en el canal El Seminario del Profesor, vale y lo mismo para configurar el pie de página, también tenéis desplegable que podéis explorar o que podéis configurar como queráis
Espero que os hayan servido estos pequeños tips o ayudas que nos permiten mejorar nuestros documentos a la hora de imprimir en Excel y si necesitas ampliar coméntame en los vídeos de youtube o visita la ayuda de Excel.
Como siempre, SUSCRÍBETE a mi canal de Youtube

más del Seminario del Profesor
Nos vemos en el siguiente post
Chao chao