¿Cómo añadir sonidos, audio y música en las clases online en directo por videollamada?
En este Seminario de hoy vamos a dar SOLUCIÓN a uno de los principales problemas que nos encontramos cuando impartimos clase online por videollamada en directo. Ese problema es no poder hacer que se escuchen los vídeos mientras compartes pantalla con tu alumnado, o añadir un archivo de audio (por ejemplo de conversación de inglés) que tienes en tu ordenador, o poner la música del vídeo de Youtube con el que posteriormente quieres realizar una actividad y que al final acabas mandándoles el enlace para que lo escuchen por su cuenta.
Sigue leyendo y podrás añadir audio en la videollamada con una aplicación muy útil.
VOICEMEETER BANANA es el programa que vamos a utilizar
Vamos a instalar la aplicación gratuita VOICEMEETER BANANA que consiste en una mesa de mezclas virtual, con la que podremos juntar todo el sonido disponible, proceda de la fuente que proceda (micro1, micro2, spotify, youtube, skype, …), y hacer que se escuchen todos a la vez a través de la videollamada.
Enlace de DESCARGA de Voicemeeter Banana
👉 https://download.vb-audio.com/Download_CABLE/VoicemeeterSetup_v2054.zip (web oficial Vb-Audio)
INSTALACIÓN de Voicemeeter
Descarga el archivo, descomprímelo e inicia la instalación normal.
Durante el proceso de instalación de Voicemeeter, se instalarán dos aplicaciones: VOICEMEETER y VOICEMEETER BANANA. Es este último el que nos permitirá mezclar todas las entradas de audio (micrófonos, música de spotify, sonido de presentaciones, audio de compartir pantalla de youtube, voz de otras videollamadas,…). A continuación les daremos salida, a todas a la vez, para que se escuchen por un único canal (Virtual) a través de la videollamada de nuestra clase.

PANTALLA PRINCIPAL de Voicemeeter Banana
Esta es la interfaz principal que te vas a encontrar. Como veis conectaremos nuestros micros y el sonido del PC para que se escuchen por las salidas (altavoces, auriculares, salidas virtuales,… ) que indiquemos.

Como se aprecia en la imagen superior, cada dispositivo tiene su propio control de ajustes y de volumen justo debajo. Siempre tenéis que visualizar la mesa de mezclas por columnas, ya que lo que conectamos “arriba” (ej. Micro1) se modifica con los controles que tiene debajo. De esta manera podremos controlar los parámetros de sonido de cada aparato independientemente para ajustarlos a nuestras necesidades.

En la imagen de encabezados tenéis que fijaros en los títulos que hay escritos. Vamos a diferenciar entre ENTRADAS (inputs) y SALIDAS (OUT). Así nos encontramos con Hardware input 1, 2 y 3 ,que son dispositivos físicos, reales, como los MICROS, y con Virtual Inputs, que son sonidos “virtuales” como los que se reproducen desde un ordenador por ejemplo. Hardware Out (A1, A2 y A3) son dispositivos físicos de salida, como altavoces y auriculares.
Centraros un segundo en los Virtual Inputs y justo debajo indica dos opciones: “Voicemeeter VAIO” y “Voicemeeter AUX”. Una de estas opciones es la que vamos a activar en los ajustes de WINDOWS 10, para conseguir que todo el audio que se reproduzca desde el ordenador se controle por una de esas dos opciones. Vamos a verlo.
Ajustes de configuración de audio en WINDOWS 10
Accede a la configuración de sonido de Windows 10 haciendo click derecho en el icono del altavoz de la barra de notificaciones.
En la ventana de sonido que se te abre, vas a seleccionar tanto del desplegable de Salida como del de Entrada la opción “Voicemeeter Aux Input (VB-Audio Voicemeeter AUX VAIO)“, que es la opción que hemos marcado en el esquema del principio.




Al seleccionar esta opción todo el sonido del ordenador se controlará desde el apartado del Voicemeeter AUX.
[IMPORTANTE] Ahora todo el sonido del ordenador se controla desde Voicemeeter. Si quieres volver a la configuración anterior vuelve a seleccionar en los desplegables los dispositivos que tenías previamente configurados.CONFIGURACIÓN de sonido en Voicemeeter Banana
Para poder añadir audio en videollamada, tenemos que hacer que los ajustes que acabamos de cambiar tengan efecto. Cuando conectemos un dispositivo nuevo (micro USB), hay que reiniciar el programa. Dos opciones: ciérralo y vuélvelo a abrir, o haz click en “Menu” > “Restart Audio Engine.

Añadir Entradas de Audio para la videollamada: Micrófonos
Haz click donde pone “Hardware Input 1: Select Input Device” y selecionas tu micrófono. Te aparecerá duplicado: “WDM+ tu dispositivo” y “MME + tu dispositivo”. WDM y MME son controladores de audio. Prueba por cual se escucha mejor tu micro y selecciona ese.

Si tienes más micros para conectar, mismo procedimiento, esta vez desde “Hardware Input 2 y 3”
Comprobar si el audio se detecta en Voicemeeter Banana
En la siguiente imagen, podemos ver cómo comprobar, si hablamos al micro y ponemos música desde el ordenador, si se está detectando correctamente en la aplicación.

Las flechas rojas indican como se están detectando los audios. Esas barritas (de stereo) subirán y bajarán según la intensidad del sonido, lo que nos indica que se detecta correctamente.
Configuración de SALIDA (Física) de audio
Nos vamos a centrar en dar salida al audio entrante para poderlo escuchar. Lo primero es seleccionar un dispositivo de salida, que por defecto os vendrán vuestros propios altavoces en la opción de A1. Este dispositivo puedes cambiarlo y seleccionar el que te interese. Al igual que en las entradas te aparecerán duplicados. Recuerda que WDM y MME son controladores de sonido, selecciona el que se escuche mejor.

Como habréis deducido, se pueden seleccionar más salidas de audio, como auriculares u otros altavoces que puedas tener conectados en los apartados A2 y A3. En la siguiente imagen te muestro cómo controlarías cada dispositivo (siempre con los controles de su columna).

Las flechas rojas te indican que estamos en los controles de los dispositivos físicos como ya habíamos dicho anteriormente.
Configuración de SALIDA (Virtual) de audio
En esta parte de Voicemeeter Banana comprobaremos si sale sonido por uno de los dos canales VIRTUALES que vamos a habilitar para hacer que todos los sonidos se escuchen a la vez para dirigirlos hacia la videollamada. Tenemos la salida virtual B1 y la B2.

Quiero que te fijes en el nombre de los “Virtual Inputs”. Observa que el de la izquierda pone “Voicemeeter VAIO” y el de la derecha “Voicemeeter AUX”. Esta nomenclatura sigue el mismo patrón para las salidas Virtuales: B1 sería (VAIO) y B2 sería (AUX). Según qué salida virtual elijas para transmitir los sonidos hacia la videollamada, tendrás que seleccionar uno u otro en la configuración de sonido de la videollamada. Más tarde lo veremos.

Enviar el sonido hacia la SALIDA VIRTUAL
Si nos fijamos, a la derecha de las barras de volumen de las entradas de audio, veréis unas casillas que se pueden activar y desactivar con: A1, A2, A3, B1 y B2. Gracias a esas casillas podemos enviar todos los sonidos a la vez hacia un único altavoz, o ir decidiendo por dónde se escuchará cada Input.
En nuestro caso, necesitamos que se escuche todo por la videollamada, por lo que mínimo tenemos que activar todos los B1 (también puede ser B2) de los dispositivos que tengamos activos, como veis en la imagen.

Al tener activado B1 del micro y B1 del ordenador, se reproducirá todo a la vez en la videollamada. Te aconsejo que actives A1 (ahí tendrás activado los altavoces o auriculares) del sonido del ordenador, para que tú mismo puedas escuchar también la música que reproduzcas. No te recomiendo que actives el A1 del micro, porque te escucharas doble y es molesto.
Reproduce música desde Spotify, o un vídeo de Youtube, o desde el ordenador y comprueba como las barras de sonido se detectan también en la salida virtual B1. Algo como en la imagen.
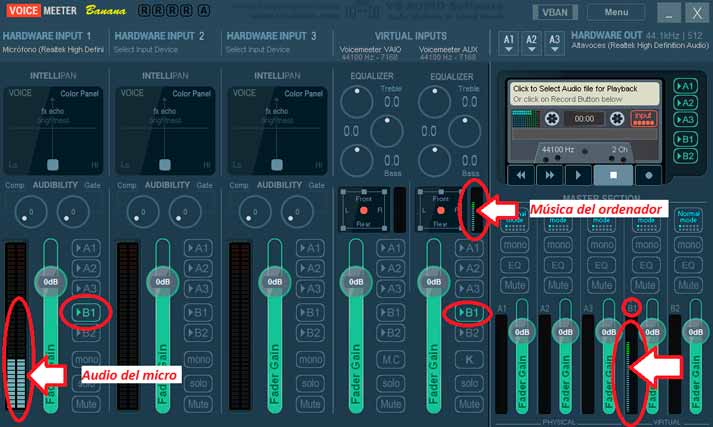
Al tener seleccionadas las salidas B1, solo se reproduce el sonido por la salida virtual B1.
Configuración para añadir audio en VIDEOLLAMADA
Ya hemos tenemos configurada nuestra mesa de mezclas, solo queda seleccionarla en la configuración de audio de la videollamada. Lo veremos con GoogleMeet, pero es exactamente igual para Zoom, Skype, Teams, JitsiMeet, etc.

En el apartado de configuración de audio, tenemos que seleccionar que, tanto el micrófono como los altavoces, proceden de Voicemeeter.


Aunque parece que hay tres apartados “Voicemeeter” en realidad son solo 2. Si recordáis, anteriormente hemos comentado que las entradas y salidas virtuales tenían un nombre, VAIO y AUX, y que se correspondían con B1 y B2. Es ahora cuando seleccionaremos una u otra, si hemos activado B1, seleccionaremos la opción VAIO como en la imagen, sino, la otra opción.
Ya solo queda comprobar si se reproduce en la videollamada. Activa el micro de la videollamada. Dale al play a un vídeo o una música, y comprueba si está sonando el audio a través de la videollamada. Lo verás si se mueven las barritas azules. En cuyo caso ya podremos reproducir cualquier AUDIO, MÚSICA y SONIDO, además de nuestro micro, a través de la videollamada de nuestra clase.

[IMPORTANTE] Ahora todo el sonido del ordenador se controla desde Voicemeeter. Si quieres volver a la configuración anterior vuelve a seleccionar en los desplegables de WINDOWS los dispositivos que tenías previamente configurados.
Ya has aprendido a añadir audio en una videollamada.
También te puede interesar utilizar tu móvil como cámara dentro de la videollamada, así que haz click AQUÍ.
Si te ha servido, ESCRÍBEME UN GRACIAS abajo en los comentarios y COMPARTE para que sirva de ayuda a más personas como tú.
Y por supuesto ▶▶▶ SÍGUEME en Youtube y SUSCRÍBETE.
Tutorial OBS Studio – Paso a paso



