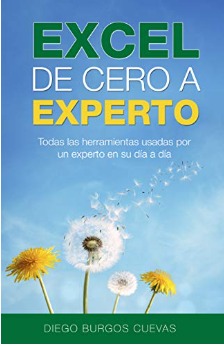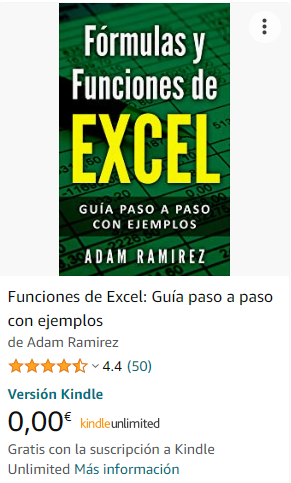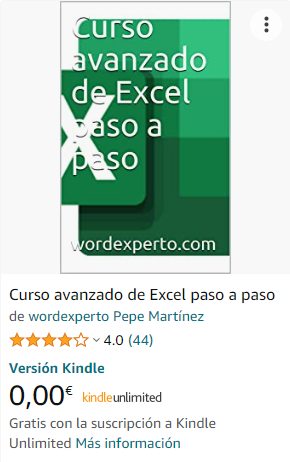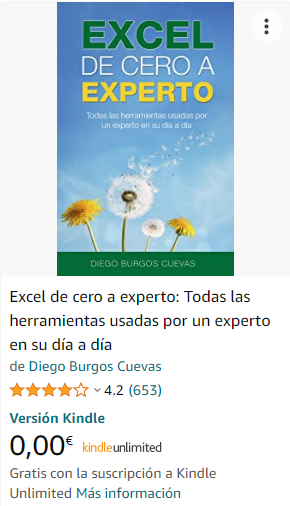Excel desde cero paso a paso – Curso Online Básico
¿Cómo aprender a trabajar en Excel paso a paso?
¡Suscríbete GRATIS a mi canal de youtube para no perderte nada! Si es la primera vez que vas a utilizar hojas de cálculo, has llegado al sitio adecuado. Vas a aprender las nociones básicas necesarias de Excel Paso a Paso para poder sacar el máximo rendimiento a esta gran herramienta muy utilizada en múltiples sectores. ¡Vamos allá!
Manual de Excel paso a paso para Principiantes a Expertos
Algunos de nosotros nos gusta tener apuntes y manuales de referencia que poder consultar sin necesidad de estar conectado a internet. Te paso algunas referencias que me han servido y que también te pueden ayudar a tí:
Excel de cero a experto: Todas las herramientas usadas por un experto en su día a día
Si eres de esas personas que necesita tener un manual de instrucciones cerca y que poder revisar siempre que lo necesites, te recomiendo este Manual que tienes disponible en tapa dura, blanda, y versión kindle (más económica) en Amazon. Además también tiene buenas referencias de otros usuarios.
Os dejo por aquí este manual que también esta funcionando muy bien por lo que he leído en las referencias. No lo he podido comprobar personalmente, pero es el más vendido en Amazon por lo que tiene buena pinta por si a alguien le interesa le dejo el link.
Manuales de Excel GRATUITOS
Si no te importa leer en dispositivos móviles tienes la opción de acceder a alguno de estos manuales de forma gratuita si te suscribes a Kindle en Amazon. Que lo tengáis en cuenta, que nunca viene mal conocer estos recursos, ya que los mismos manuales están gratis.
Haz clic en ellos para ver cómo conseguirlos.
Paso 1: SUSCRÍBETE Gratis

más del Seminario del Profesor
Paso 2: Sigue este fácil tutorial
¿Qué es lo básico de Excel?
Bienvenidos al Curso Básico de Excel 2022.
En este vídeo os voy a explicar cuáles son los primeros pasos que tienes que conocer para empezar a trabajar con Microsoft Office Excel 2016, y Office 365.
Pantalla Principal de Excel
La pantalla principal de Excel se compone de los siguientes elementos: en la parte superior encontrarás las pestañas de herramientas [Archivo, Inicio, Diseño de Página, …] y si pulsas en cada una de ellas desplegarás las herramientas que contiene cada bloque. Si haces doble clic en esas pestañas, se mostrarán y ocultarán las herramientas.
Justo debajo de las herramientas se encuentran dos barritas alargadas: la pequeña de la izquierda es la barra de nombres, donde podremos nombrar casillas o conjuntos de casillas (también llamadas CELDAS) y a su derecha encontramos una barrita más alargada y grande llamada Barra de Fórmulas.
A continuación, encontramos la hoja de cálculo propiamente dicha donde se encuentran todas las celdas donde iremos introduciendo la información y finalmente la barra de estado.
Cómo hacer Zoom en Excel
El Zoom se encuentra en la parte inferior derecha, donde encontrarás una barrita con los símbolos de + y –. Puedes hacer clic en ellos para aumentar o disminuir el Zoom aunque te recomiendo esta otra forma más sencilla: Mantén pulsada la tecla CTRL y mueve la ruleta de tu ratón hacia delante y hacia atrás. Con ello realizarás zoom de forma más rápida.

más del Seminario del Profesor
Qué es una Hoja de Calculo en Excel
Si observas la parte inferior de la pantalla principal, encontrarás una serie de pestañas nombradas como “hoja 1” “hoja 2” y “hoja 3”. Son hojas de cálculo independientes con múltiples casillas que te permiten trabajar en un mismo archivo de Excel introducir información de múltiples ámbitos.
Cómo CREAR una nueva Hoja de Cálculo
Le damos al botón con el símbolo + que hay a la derecha de la última pestaña.
Cómo ELIMINAR una Hoja de Cálculo
Botón derecho encima de la pestaña de hoja de cálculo que queramos suprimir y le damos a la opción que pone Eliminar.
Cómo DUPLICAR una Hoja de Cálculo
Mantienes pulsada la TECLA CTRL mientras haces clic en la pestaña de la hoja de cálculo que quieras duplicar, la arrastras a la posición que quieras dejar esa nueva pestañita (mientras arrastras te aparecerá un símbolo de un documento con un +) y sueltas el ratón.
Cómo CAMBIAR NOMBRE a la Hoja de Cálculo
Botón derecho encima de la pestaña y clic en cambiar nombre en el desplegable. También puedes hacer doble clic en la pestaña, modificas el nombre y para confirmar pulsas la tecla INTRO.

más del Seminario del Profesor
Cuáles son las referencias de las Celdas
Cada casilla está referenciada/localizada con una letra que indica en qué columna se encuentra, y un número que indica en qué fila, de tal manera que podremos identificarla fácilmente.
Cómo SELECCIONAR una o varias Celdas
Cuando el cursor del ratón tiene forma de una cruz blanca gruesa, puedes ir haciendo clic en cada celda para seleccionarlas de una en una, o puedes hacer clic y arrastrar manteniendo el clic pulsado para poder seleccionar varias celdas a la vez.
Cómo AGRANDAR Celdas
¿Qué es # en Excel? Si te has preguntado #### en Excel qué significa, es porque el contenido de tu celda es mayor que su anchura. Para poder hacer más grandes las celdas en Excel, tienes que hacer más grande el tamaño de la columna y de la fila donde se encuentren esas celdas. Para ello, te sitúas con el ratón en la línea divisoria que hay entre fila y fila (o columna y columna), y el símbolo del ratón pasará a ser una línea horizontal (o vertical) con una flecha a cada lado de la línea. Si haces clic y desplazas la línea podrás aumentar o disminuir el tamaño según tus necesidades.
Cómo MOVER Celdas en Excel
Para desplazar celdas o conjuntos de celdas a otra parte de la hoja de cálculo, seleccionaremos las casillas que queramos mover y observaremos que tienen un marco grueso (de color verde o negro) a su alrededor. Nos situamos con el ratón en el marco de la celda y el puntero del mouse pasará a tener cuatro flechitas. Hacemos clic y desplazamos donde necesitemos esas celdas.

más del Seminario del Profesor
Cómo ESCRIBIR dentro de una Celda
Puedes seleccionar la celda y empezar a escribir, en cuanto hayas escrito lo que necesitas le das a INTRO. Si ya contenía algo escrito esa celda, eliminarás su contenido que se reemplazará por el nuevo que hayas indicado. También podrías hacer doble clic en la celda, de esta manera parpadeará una barrita que te permitirá escribir o corregir en el interior de esa celda. Por último, puedes seleccionar una celda, y hacer clic en la barra de fórmulas para empezar a escribir o corregir esa casilla.
Cómo COMBINAR y CENTRAR varias celdas
Esta herramienta es muy útil porque nos permite obtener una celda más grande juntando (combinando) varias celdas, sin necesidad de modificar el tamaño de la fila o columna. Para ello seleccionas las celdas que quieras juntar como una, te vas a la pestaña de INICIO apartado de alineación, y encontrarás un botón que pone Combinar y Centrar. Al hacer clic habrás conseguido una única celda más grande y que puedes modificar todos los aspectos que necesites. Para dejar de combinar esas celdas, seleccionas la celda grande en cuestión y desactivas el mismo botón de Combinar y Centrar de la pestaña Inicio.
Cómo Aplicar Estilo a las celdas
Seleccionas las celdas que quieras personalizar y seleccionas alguno de los estilos que vienen por defecto en la pestaña de inicio.
Cómo BORRAR el formato o el contenido de las celdas
Seleccionas las celdas que quieras borrar y vas a la pestaña Inicio > botón BORRAR, ahí te aparecerá un desplegable donde podrás elegir que aspecto deseas borrar.

más del Seminario del Profesor
Cómo SELECCIONAR una columna o fila en Excel
Nos situamos en la letra o número de la columna o fila que queramos seleccionar, y hacemos clic. Habremos seleccionado la fila o columna en su totalidad.
Cómo INSERTAR una fila o columna en Excel
Nos situamos en la letra/número de la columna/fila donde queramos introducir una nueva. Hacemos clic derecho del ratón y en el desplegable seleccionamos insertar. Se insertará una nueva columna o fila en ese lugar desplazando el resto de columnas a la derecha y el resto de filas para abajo.
Cómo ELIMINAR una fila o columna en Excel
De manera similar, hacemos clic derecho en el número/letra de la fila/columna que queramos suprimir y seleccionamos eliminar en el desplegable.
Cómo AJUSTAR el tamaño de la fila/columna
Si hacemos doble clic en la línea divisoria entre filas o columnas, automáticamente se modificarán y se adaptarán a la celda de mayor tamaño que se encuentre en esa fila o columna.

más del Seminario del Profesor
Ajustar Texto en Excel
Si tenemos seleccionada una celda que tiene un contenido que visualmente se extiende a otras celdas de su derecha, si activas el botón de Ajustar Texto que encontrarás en la pestaña de Inicio, Excel aumentará la altura de la fila automáticamente para que se muestre todo el contenido dentro de las líneas que delimitan esa celda. Para desactivar esta opción, haz clic de nuevo en ese botón.
Cómo dar FORMATO de número
Excel te permite indicar formatos (formas de mostrar) a las diferentes celdas, de tal manera que no tengas que reproducirlos cada vez. Me explico, puedes escribir en una celda solo 500, que cuando pulses INTRO, Excel te lo mostrará como 500,00 €. Solamente habrás escrito las 3 cifras del 500 que el resto lo rellena Excel. Lo mismo ocurre con formato de porcentajes, formatos de fecha, etc. Para ello selecciona la celda que quieras que tenga un determinado formato, vas a la pestaña de Inicio y verás que en la parte central hay un desplegable que pondrá “general”. Si haces clic se desplegará una lista con los formatos que tiene por defecto Excel. Selecciona por ejemplo formato moneda, y cuando en esa celda escribas las cifras de 500, automáticamente te rellenará el formato que hemos indicado anteriormente.
Cómo ORDENAR una tabla de datos Alfabéticamente
Seleccionas los datos de tu tabla, te vas a Inicio y en la parte derecha de la barra de herramientas, encontrarás un botón que pone Ordenar y Filtrar, y se te desplegará una lista donde puedes ordenar de forma creciente o decreciente (de la A a la Z o viceversa).

más del Seminario del Profesor
Cómo Aplicar Filtros en tablas de datos en Excel
Seleccionas los encabezados de la tabla de datos, pestaña Inicio > Ordenar y Filtrar > Filtro. Te aparecerán en los encabezados de la tabla unas flechitas donde podrás seleccionar por qué datos te gustaría filtrar los datos de tu tabla. Para desactivar estos filtros, vuelves al botón de Ordenar y Filtrar y desactivas la opción.
Cómo BUSCAR Información en hojas de cálculo
Pestaña Inicio > botón BUSCAR y Reemplazar (parte derecha). Atajo del teclado CTRL+B. Escribes la información que necesites y le das a buscar.
Cómo INSERTAR un cuadro de texto en Excel
Pestaña Insertar > botón Cuadro de Texto (parte derecha), y podremos hacer clic y arrastrar un rectángulo que nos servirá como cuadro de texto. Este cuadro de texto tiene sus propias herramientas que te aparecerán en una nueva pestaña en la parte superior al tener seleccionado ese cuadro de texto.
Cómo INSERTAR una imagen en Excel
Pestaña Insertar > botón Imagen. Buscas las imagen o logo que quieras utilizar en tu hoja de cálculo y le das a insertar.
Dónde se encuentran las Fórmulas en Excel
Pestaña de FÓRMULAS encontrarás agrupadas por temáticas todas las fórmulas que podemos utilizar en Excel.
Hasta aquí estas primeras nociones básicas de Excel que tienes que conocer para iniciarte con el programa.
Espero que te haya servido y no olvides suscribirte en este botón de debajo para no perderte ninguna novedad.

más del Seminario del Profesor
Hasta la SIGUIENTE CLASE
Chao!
DESCÁRGATE EL ARCHIVO PARA PRACTICAR